|
 Can I add this software to the Scheduled Tasks so it runs automatically?
Can I add this software to the Scheduled Tasks so it runs automatically?
Within Windows you can use the Scheduled Tasks application to
load and run our prank software on a particular computer. This
type of pranking is extremely evil and could cause havoc for users
of the system. Please use caution when implementing one of our
pranks this way.
Our example steps will be using Windows XP Scheduled Task manager.
Scheduled Tasks can be found in the Control Panel. If you cannot
locate this item you probably do not have sufficient rights to
schedule tasks. After locating this Scheduled Tasks item,
double-click on it to open a list of all of the current Scheduled
Tasks, see below:

Double click on Add Scheduled Task to begin adding a new task that
you want Windows to run. The first screen you will see is below:

Click Next to begin the process of adding a new Scheduled Task and you
will be brought to a screen that lists all of the registered programs
that Windows thinks you can launch. This screen will look something
like this:

Click the BROWSE button to select our software, which is not in the list.
Navigate to the location where the prank is you want to schedule. In
our case it is c:\share\fun\clippy.exe. Note: If you have created
a shortcut to the program to add Command Line Options, select that
within the Browse screen. This will retain all of your command line
settings when launching the Scheduled Task. After selecting the
application or shortcut you want to run, you will be brought to
this screen:

In our example we are going to launch the Clippy prank on the system
every day. You have many different options on selecting when the prank
is ran.

After selecting you scheduled time you might be prompted for a
username and password (see below). This is an option setting, however
depending on the rights you or the logged in user have...the task
will not run if you do not run it under a user that has Administrator
rights (or close to it). Don't worry if you do not know the password,
you can change it later.
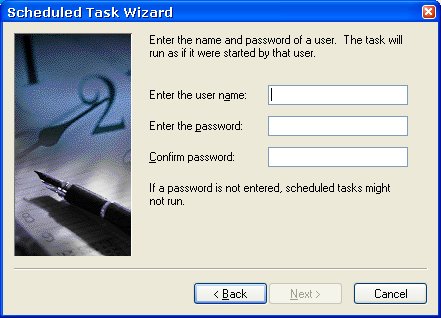
The last step in creating a Scheduled Task is a summary screen which
shows you the Scheduled Task you have created. CHECK the option to open
the Advanced Properties on the Scheduled Task. This will allow you to
configure specific settings for running our pranks as a Scheduled Task.
Note: If you fail to check this option, you can always get to
the Advanced Properties by double-clicking on the ask.
The summary screen looks something like this:

From here you can see the Advanced Properties for your Scheduled
task. This is where you can configure all of the properties and
attributes about your task. Click on the Schedule Tab to modify
the schedule properties about your task.

After clicking on the Schedule Tab you will see a screen that looks
like the screen below. You can change when the task starts each day
and how often it runs. We selected 8am because that is when most
people start at the office. Next click on the ADVANCED button to
edit some of the advanced properties about your task.

From the ADVANCED button you are brought to the Advanced Schedule Options.
For our example (below) we want to launch Clippy.exe every hour. That way if the
user closes Clippy, it will launch again in the next hour. Making sure
Clippy is always running. For the Duration option we have picked 8 hours.
This option was chosen because most work days are 8 hours. The check box
indicates that it should terminate Clippy after 8 hours of running, if
it still is running. Click OK to save these options. Next click on the
Settings Tab.

From the Settings Tab there is one very important step. You
must check the box to Stop The Task if it runs for X hours/minutes.
The value must match the value set in the Advanced Schedule Options
above. For our example we are running Clippy every hour, so this option
must be set to one hour. Likewise if you were running it every 5
hours or 5 minutes.
You have to do this because our software does not detect for multiple
instances (by design). That is, you can run Clippy.exe more than one time
and have 2 different Clippy's running. In our example, you would not
want Clippy running multiple instances of itself. Setting this option
to stop itself after 1 hour would make sure that there is only one
Clippy running at one time. An example of this screen is below:
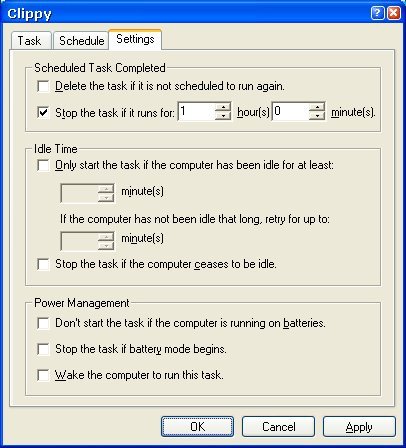
After you have made all of your changes to the Schedule Options, click
OK and save all of your changes. You will be brought to the list of
Scheduled Tasks and you should see your task in the list. An example
list would look like this:

To start your scheduled task you must right-click on your task and
choose Run. This option will start the scheduled task and keep it running
for the specified time frame in the task.

To ensure that you Scheduled Task is running, change the view in
the Scheduled Task list to Detail (right-click, view, details).
Scroll to the far right in the list and look at the STATUS field,
this will show you the result of the last status run. If there
are any errors, you must correct them by double-clicking on the
task.
|
