|
This is the main screen of Port Listener
that shows how you can specify the port to listen on. Clicking Start Listening will start listening on that port.
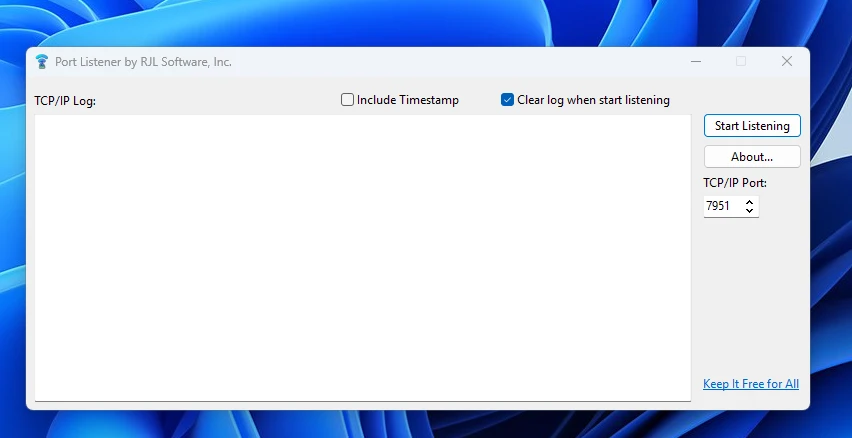
The first time you minimize Port Listener it will display this Windows balloon hint for 3 seconds. This let's you know how to interact with the
app while it is hidden in the Windows task bar.
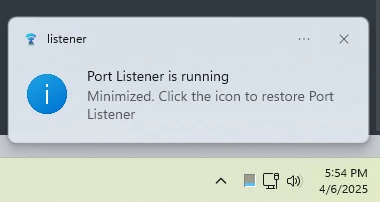
Hovering over Port Listener in the task bar will display information.
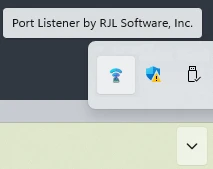
Right-click on Port Listener in the taskbar for options
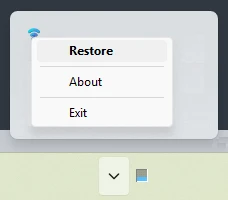
If you get the message below while running Port Listener
that means the port you want to listen on is in use. For the example below we started on port 80, which was in use.
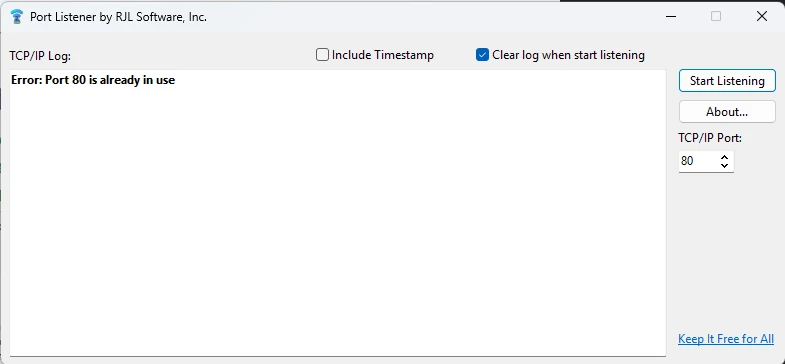
In this screenshot we started listening on port 8080. Then we opened up Firefox and navitated to http://localhost:8080
Port Listener detected the request coming to the port as an HTTP request. It formulated an HTML response to send back to the browser.
This is how you can tell if your port is actively listening.
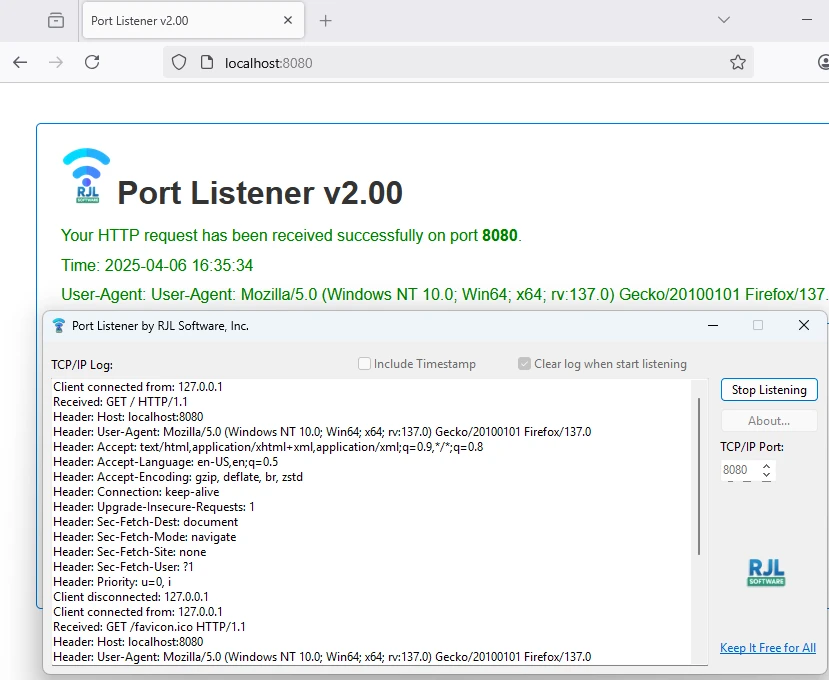
You can also use telnet to send messages and Post Listener will respond back with "Welcome to the Port Listener Server on port [portnumber]"
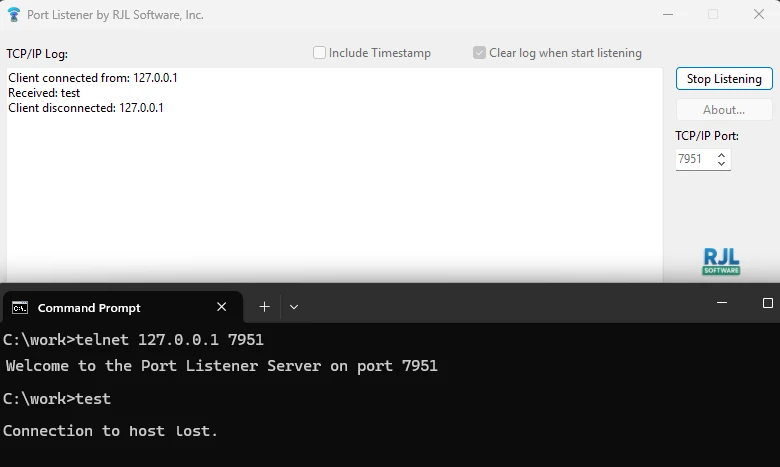
This is an example of a Windows Powershell Script that creates a connection to 127.0.0.1 on port 12345.
Port Listener receives the message and send back a plain text response.
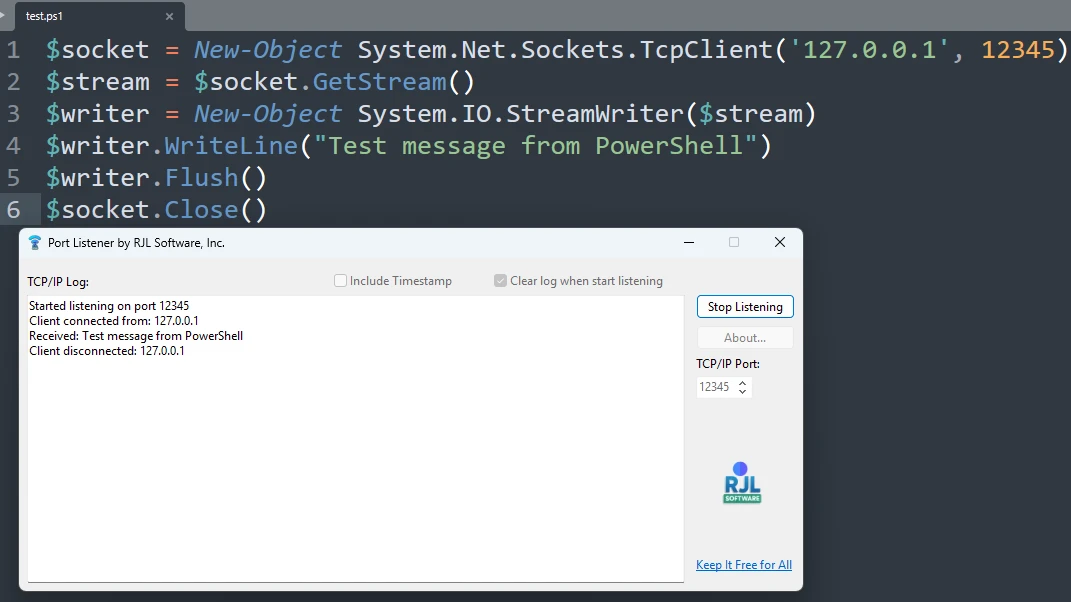
In this example we are using the Postman utility to make a request to port 7799, Port Listener is waiting for a command.
Port Listener determines the request is an HTTP request and responds with HTML.
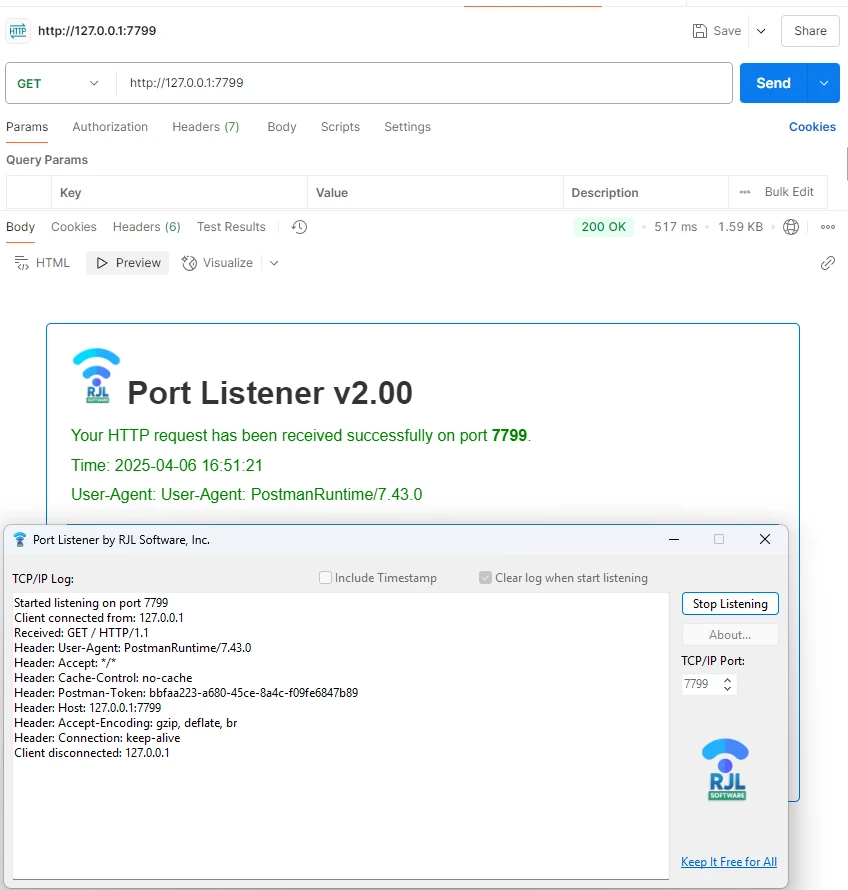
Don't forget to always ALLOW public and private networks to be accessible by Port Listener, otherwise our application won't work.
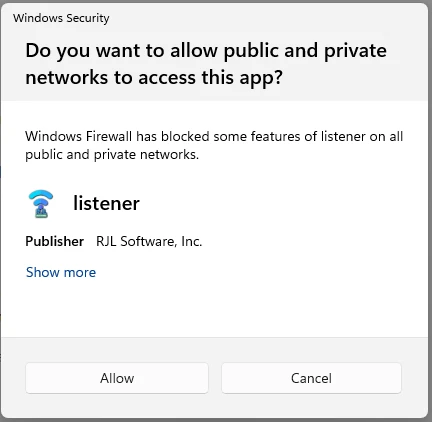
This video below shows an example of listening on port 8080 in Windows. Then going to Firefox localhost:8080 and see how the browser responds and what
raw http headers Port Listener receives.
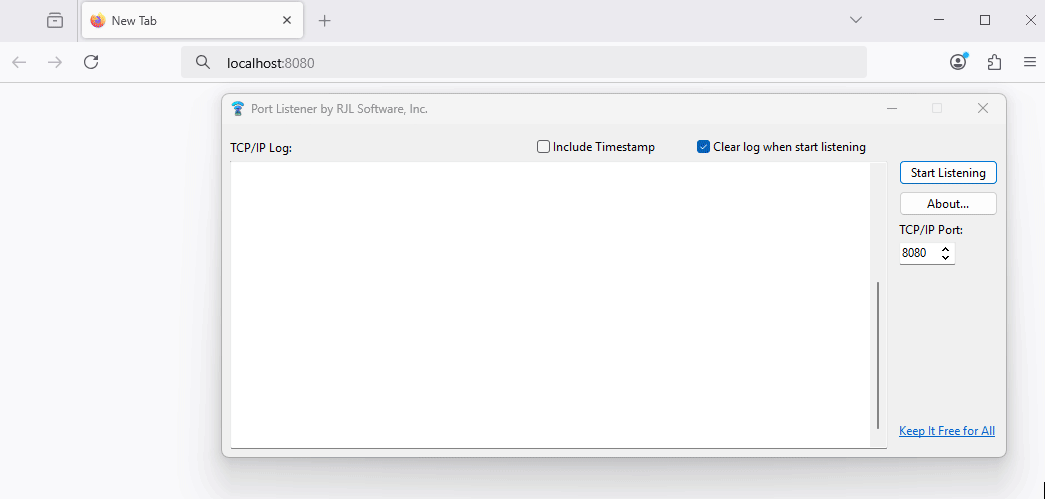
|
