 |
Screen Shots for Net Send Lite
v3.02
- Shareware
|
This is the main screen of Net Send Lite
where you can select use the username, computername, ip address or domain/workgroup to send the
message to. Double-clicking on a user will bring up the net send chat window to send them a message.
The Add button drops down to include an "Add Multiple" option, which
allows you to quickly add multiple net send users. The Options drop down button
include several features like "Clear Event Log", "Start Messenger Service" and more.
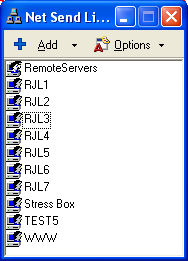
This is an example of a standard Net Send message that would be displayed via Microsoft's Messaging Service
if the recipient of the message was not running our Net Send Lite software.
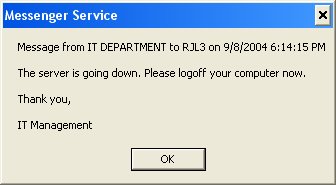
This is the same message, however when Net Send Lite
is running.
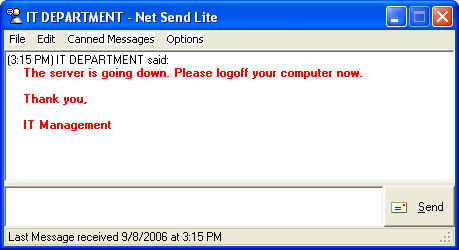
If you Net Send the same person back and forth, you get a nice chat window that displays the messages that
were received and the outgoing messages you have sent. This is done by capturing the standard Net Send message
window and displaying it in our own chat session. You have the option to Save, Print and clear the message
history.
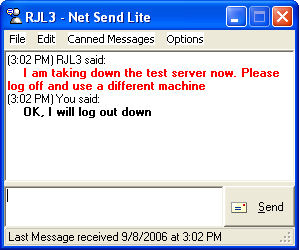
Inside of this Net Send Lite chat message session, if URL's are sent, you can simply click on the URL from
within the message. This is the same for UNC drive paths. Look below.
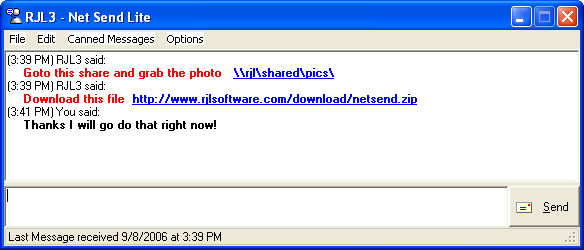
This shows the chat screen when you have selected to use the Canned Message feature. A small
drop down will appear in the menu and on right-click of the message. From this drop down you can quickly select the
message text you want to send and it will automatically populate the message into the box
for you.
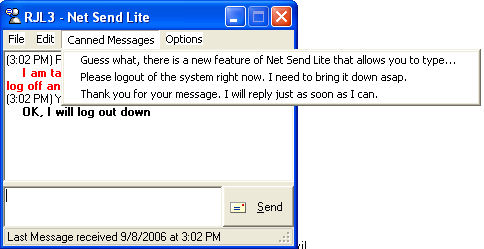
From the main screen you can select the Add Multiple dropwon under the Add button you will be brought to a screen like the one below.
You can CTRL-Click to add the users to the net send main window. This will locate computers across your primary domain.
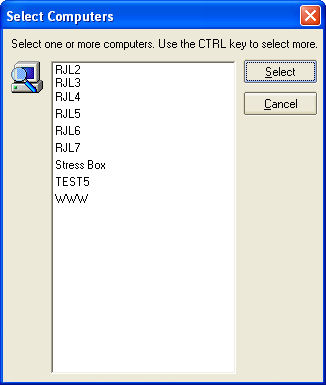
You can create a shortcut for your entire domain like below. This would be setup to send net send messages
to everyone logged in to the RJL_LAN domain. Using the Display Name of "Entire Domain" you won't have to
try and remember what was the windows domain you want to send to.
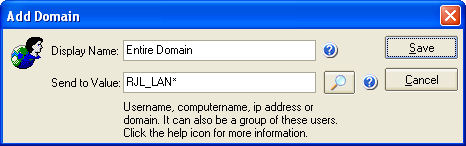
You can create a shortcut for specific groups of users. In the example below we have created a group that
will allow us to send net send message to our remote developers IP Addresses. As you can see from the
screenshot below, each IP Address is separated by the : (colon) character.
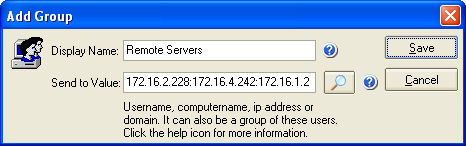
In the example below we have created a group that
will allow us to send net send message to the entire Net Send development team using their windows login
names. As you can see from the screenshot, each user is separated by the : (colon) character.
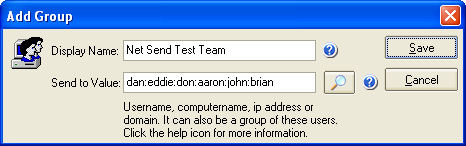
Of course you can still send messages to one logged in username, computername or ip address. Below displays
an example of sending a message to Bill who logs in to Windows on the RJL4 machine. We have setup a display
name of 'Bill' so it is easier to read and send messages to him.
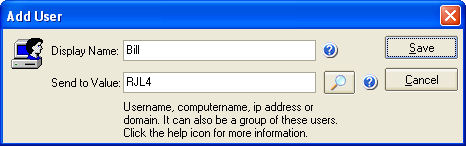
There are some options you can configure within Net Send Lite
.
You can set the ENTER key to trigger the sending of a message. This is very handy when wanting to
quickly send messages to users. The font options change how the chat window's preferences look.
The From Name option allows you to set who the message is coming from. This is very handy because
by default Windows uses the computername or IP Address as the From when sending out messages.
This option allows you to use your username or any name you want (as seen in the screenshot
below). Net Send Lite
allows you to send large messages
to users, you have the option to prevent the message, truncate the message or split the message
until multiple messages.
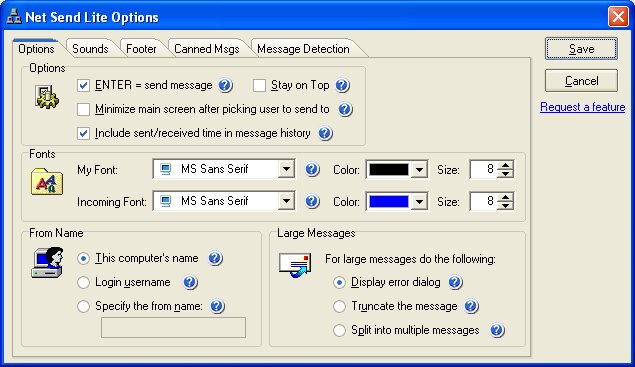
The Footer option with Net Send Lite
lets you to set an automatic footer that is sent out with each message.
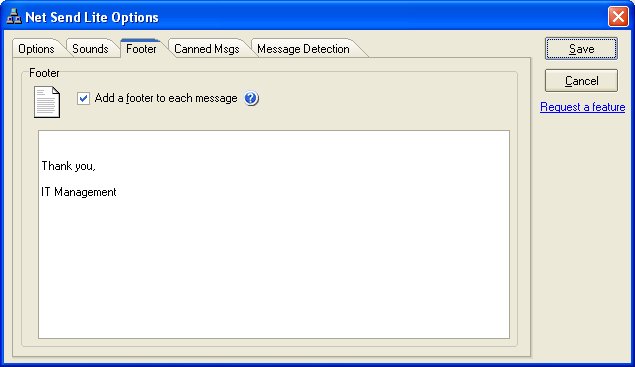
Canned Messages allows you to set a list of frequently sent messages. After setting these
you will see a small drop down box on the main screen where you can quickly select the
message you want to send.
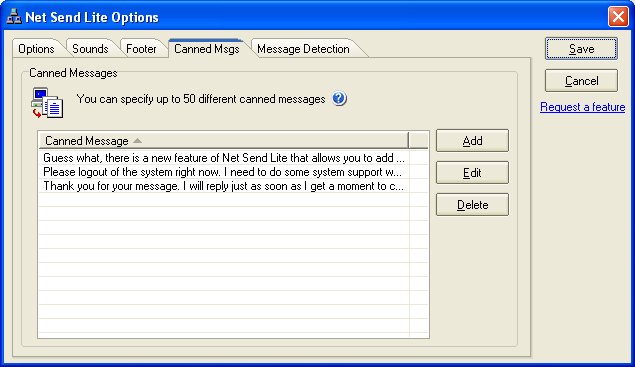
Message Detection is a way for you to specify how Net Send Lite
captures net send data from the Messenger service in Windows. Set this only for Internationalization, if you are
running Windows in a non-English mode.
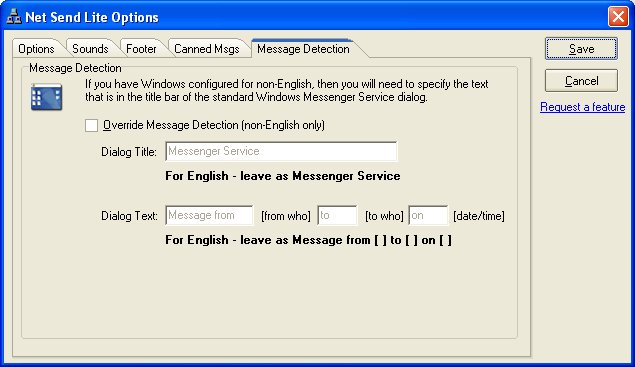
Net Send Lite
is a tray icon utility that will
sit in your system tray. This is the menu you will get when you right-click on the
Net Send Lite
icon in the system tray.
This include a Stay On Top option that allows our product to stay on top of all other windows.
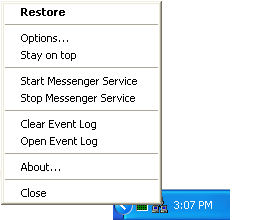
|
